Quick and Easy Color Correction Using GIMP

Today I wanted to go over some basic picture editing skills. To be more specific, color correction is what I want talk about. Color correction is something everyone using social media should know and it does come in handy when working with images on your blog.
Picture editing doesn’t always have to be done by professionals and it does not have to take that long time to edit an image. The casual user can easily edit a picture using free software programs and have success.
In technical terms, Color correction is the removal of unwanted color cast. What I mean by this, is we are taking a white washed image, faded images, and images that where not process correctly using a point-and-shoot digital camera macro and we use software tools to correct these issues. If you’re still not sure what I am talking about, think of a picture taken on your camera phone in low light conditions. The picture can be a little dark and maybe the color isn’t quite right. Pictures like this can be fixed. It does not take much effort to do it. I will show you how in today’s design quick tip.
Technical Info
The first thing I recommend to do is backing up your images you plan on editing. With today’s prices for cheap storage options, there is no reason not to store and back up your images. By making a copy if your images, you will not run the risk of accidentally destroying pictures that can not be replaced. If you have limited funds, and only a few images to store, get yourself a four gig USB flash drive to store your backed up images. If you have a little more of a budget get a large external hard drive. You can pick these up for around fifty to hundred plus dollars.
Second thing you need to do, is calibrate your monitor. Un-calibrated monitors may represent incorrect colors on images and when you try and color correct them, you will not correct the colors in the image correctly. For most users this doesn’t make much of a difference but for designers and web developers, this can be a big deal and can cause a lot of headaches that can simply be fixed by spending a few minutes to calibrate your monitor.
Software
There are a lot of great image editing programs out there. So which is the best? That’s really up to you and what your needs are. For me, I am an Adobe Photoshop fan, but there are times when I can not use Photoshop and I have use free tools. When this happens I recommend using GIMP. GIMP is a powerful tool and many professional use GIMP over most premium programs.
GIMP can be confusing, and can turn some people off of using this program. Just give it some time, if anything just using the basic tools will help you show off better images to the world.
Basic Color Correction

For those that already know color correction and how to use these tools, know that auto correction isn’t the best option for color correction. But for our purposes today, auto correction is the easiest and the fasted way to get good results. When I edit personal images that are for my use only, I generally just use the auto correction tools. If I am working on a client project I will use the manual tools until I get the color to what the clients wants.
After opening the image in GIMP, you will need to take a good look at the image and decide what it needs. The first thing I usually do is correct the white balance. So go to Colors >> Auto >> White Balance. This will correct the white balance, and bring more color into the image if needed.
The last step is to correct the color. In the case of this image, it needs to be brightened and remove some of the white. In order to this you want use the Color enhance tool. This tool will enhance the colors and make the reds stand out more. Go to Colors >> Auto >> Color Enhance. This will automatically stretch the color contrast to cover the maximum possible range.
There are more auto correction tools you can use but, in most cases you will only need to use these two. Most modern point-and-shoot camera have excellent macros that can catch those everyday moments and will do a god job of making stunning images. But macros aren’t perfect and you may have to touch a few up them before showing them off. For this tutorial, these tools will help enhance your image and give you back some of the natural colors that can be dulled when using a camera.

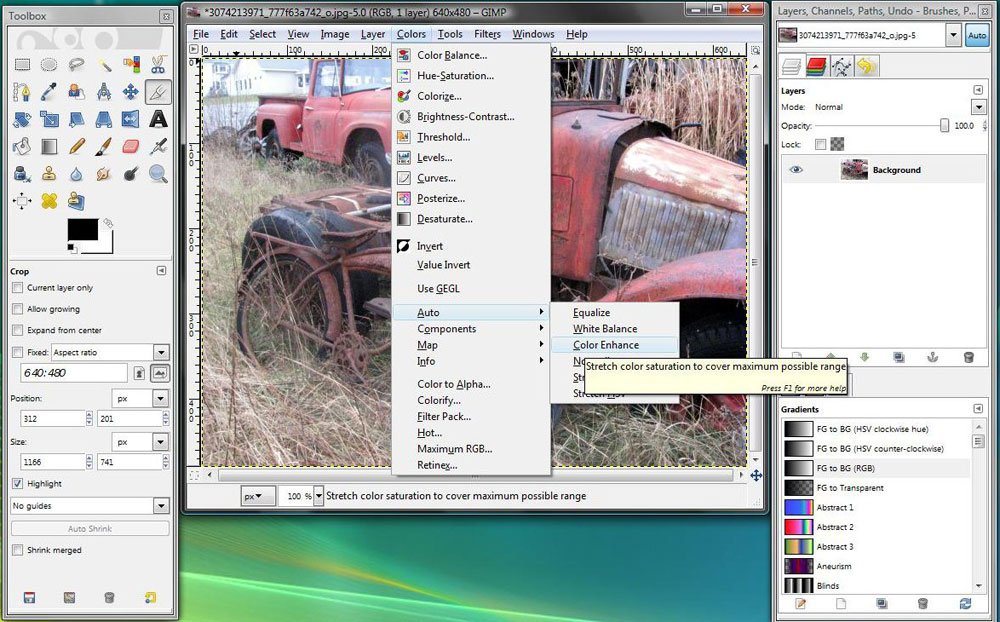
 5 Easy Ways To Impress More Of Your Website Visitors
5 Easy Ways To Impress More Of Your Website Visitors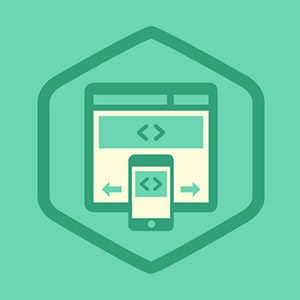 Responsive Designs Boost Clients’ Morale
Responsive Designs Boost Clients’ Morale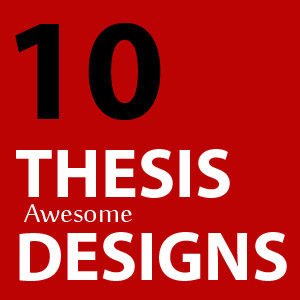 Thesis 2.0 Awesome and Unique Site Designs That You Should Check Out
Thesis 2.0 Awesome and Unique Site Designs That You Should Check Out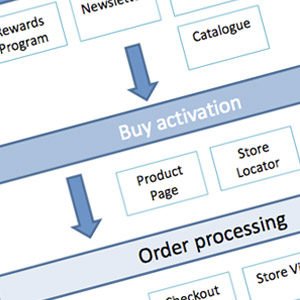 How to Increase Your Sales with Interesting Web Design
How to Increase Your Sales with Interesting Web Design
{ 15 Responses }